This guide is for people who receive this error “Unfortunately System UI has stopped” in Lenovo K5 Plus smartphone. In this Hard Reset guide you’ll learn how to restore your “Lenovo K5 Plus” (Android 5.1.1) to factory settings from Android Recovery Mode using HARD RESET method.
You should use this operation to fix issues and problems like “Unfortunately System UI has stopped”, also if your phone is freezing, running slow, or you want to remove a file or virus or to clear the memory space of Lenovo K5 Plus.
- BYPASS GOOGLE Account on Lenovo Vibe A, B, C, C2, K6, Phab 2 | Remove factory reset protection FRP
- How to Hard Reset LENOVO Vibe A Plus and Remove Password Locked Screen?
- How to Hard Reset Lenovo Vibe B A2016a40 (Android 6.0. to factory settings)
Fortunately this method is the key to most of the matters of your smartphone, this works if in case you forget the Password, Security Code, Pattern or Pin Code of your mobile phone.
Remember, with the help of this HARD RESET guide you can easily fix the “Unfortunately System UI has stopped” error.
WARNING:
Before performing this Hard Reset method for Lenovo K5 Plus, make sure you know Google login and password details. If you have Android version 5.0.1, 5.1.1 and Marshmallow 6.0.1 on the device and you also have added a Google Account on your phone.
So, after Hard Reset the phone you maybe be asked to submit Google account login and password details after you perform a Software Repair. If in case you can not provide this information during the operation, unfortunately you will not be able to use your Lenovo K5 Plus phone after Software Reset or Hard Reset.
FACTS:
Hard Reset method won’t upgrade or downgrade the firmware version of your Lenovo K5 Plus, and also it won’t UNLOCK the network lock for you. This method doesn’t reset the PIN code of the SIM card. So, If your phone has been ROOTED this method won’t UNINSTALL the ROOT as well.
5 Easy Steps to Hard Reset Lenovo K5 Plus (Android 5.1.1) to Factory Settings:
1. Power Off your phone
2. Once your phone completely powered off, Push and hold “Volume UP + Power” button at the same time until you see Lenovo logo on your phones screen.
3. After that the Lenovo K5 “Service Menu” will appear on the screen, Tap on “Recovery” option.
4. Then “Android System Recovery” menu will pop-up on the screen, Press volume down button to select “Wipe data/factory reset” and press power button.
5. Again press volume down to navigate “Yes – delete all user data”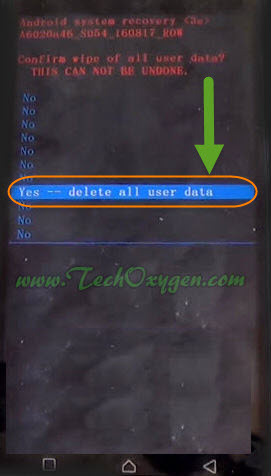 and press Power Button again. Now wait about 10-15 seconds, then press Power button to process “reboot system now”.
and press Power Button again. Now wait about 10-15 seconds, then press Power button to process “reboot system now”.
You must wait until your Lenovo K5 Plus phone restarts, after restart all you need to do is the initial setup of your phone.


