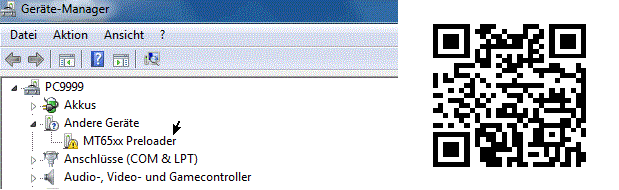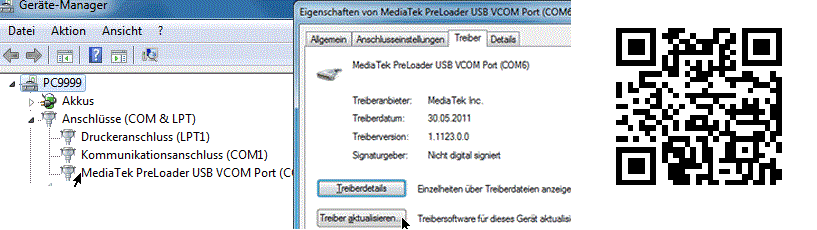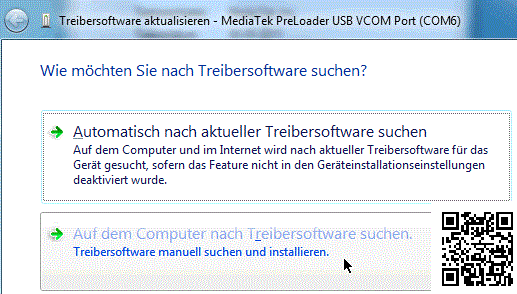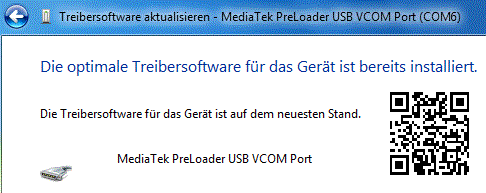Installation of the USB VCOM driver:
[1] With USBDeview, clean up your PC from all possible old MTK VCOM entries, then reboot your PC.
[2] Smartphone is switched off, and still dont connect via USB to the PC.
[3] Open Device Manager and leave it open!
[4] Your switched off Smartphone with inserted rechargeable battery via USB connect now on the PC, you should now see a MT65xx preloader in the Device Manager.
(With some MTK6577 Smartphones should be installed without battery. Please before hand inform.)
[5] now launch the Installdriver.exe from the unzipped MT6577 USB VCOM drivers folder. Confirm the installation of unsigned drivers
[6] now! (W7 x 64 this confirmation comes later in the manual installation!) After the installation is complete, you have no entry in the Device Manager, it is correctly! APP DOWNLOAD
[7] PC reboot!
[8] Open Device Manager and open the switched-off Smartphone via USB to the PC release, now connect (same USB port!)
[9] Now a MediaTek PreLoader USB VCOM should appear for a brief moment in the Device Manager entry!
[10] At the moment the entry double click and click on “Update driver” under the tab “Driver”.
[11] With the wizard in the unzipped MTK 6577 USB VCOM drivers navigate and select the folder for your operating system.
- mtk usb driver windows 7 64 bit
- mtk usb driver windows 7 x64
- mtk usb driver windows 7 32 bit
- download mtk usb driver for windows 7
- mtk usb driver for windows 7 32bit
- mtk usb driver for windows 7 free download
- mtk usb driver for windows xp free download
- all mtk usb driver
Required Downloads
Download MT65xx MT6577 USB VCOM Driver (W7/Vista/XP)
Download MT65xx MT6577 USB VCOM Driver Windows 8